These two have to be done in the animation file because it's being referenced to the lighting file.
- Open the animation file for the shot. Go to Reference Editor and replace the main characters with the ones that have their extra hair removed. They can be found in the same reference folder, eg. Britney_del_hair.mb. Currently only, Brittney, Amy and the EEO manager have referenced files with fixed hair.
- Remove key for their clothing options and change it to the one the shot is asking for.
- Smooth any geometry that needs it.
Now you can create a lighting file.
- Create a new scene and go to FILE>Create Reference. Select the animation file that is in the Final folder in your shot (if someone else already set up the final animation file for lighting it might be named something different like “slideX_shotX_final_fixed_hair.mb”. Often the file with the most recent time stamp will be the correct one to reference).
- Look through the shot camera. Remove or hide anything that won't be directly seen or indirectly visible in reflections (if reflections are needed).
- Select the characters and create a new render layer from them. Select the background objects and create another render layer from them. Go to Layer Editor>Render layer>Layers>Create layer from selected.
- Create Environment light for the shot. Go to Render Globals and change the render engine to mental ray. Go to Indirect Lighting and under Image Based Lighting click “Create.” Add the HDRi for the scene and set any other parameters the light needs.
- Set up any other lighting that is needful to make the shot look right. Be sure to add lights to the separate foreground and background layers otherwise they won't be taken into account at render time.
Render Settings we have found to be pretty good
Settings for Common tab:
- Image format should be changed to OpenEXR (the exr format is ideal as it allows for multiple passes to be contained in a single file whereas these same passes would have to be split up into separate files using almost any other file format. The exr format also has good support for floating point bit depths, which is also lacking in many other formats).
- Frame/Animation ext should be changed to "name.#.ext" (most compositing programs prefer this formatting for image sequences)
- Be sure to change the Frame Range and Renderable Camera to the proper settings for your shot
- Change the height and width of your shot to 720 pixels wide and 388 pixels high
- Under render passes press the button with an image of a sparkling clapper that will be in the top-right most corner of the window. This will bring up a dialog with different types of passes to choose from. Create a pass for Camera Depth and then close the dialog.
- After doing this you must explicitly add this pass to each layer you wish to have it rendered out for. When highlighting a pass, a button with a image of a clapper and a green checkmark should no longer be grayed out; pressing this button will associate the highlighted pass with the currently selected render layer. Double clicking the pass will bring up settings in the attribute editor. Be sure to change Transparency Threshold to 0.5 and Maximum buffer value to 1000.0.
- Render Mode should be set to Normal
- Primary Renderer should be set to Scanline
- The only secondary Effect that should be toggled on should be Raytracing. If you are not using Raytrace shadows you should also turn this off. If you are unsure of whether you are using Raytrace shadows or not then simply leave raytracing on.
- Shadows should be turned on
- Motion blur should be turned to full for foreground layers and off to background layers (unless there are background characters).
- All other settings on the Features tab can be left at their defaults.
- Under Anti-Aliasing quality:
- Set sampling mode to Custom Sampling
- Set Min Samples to 0. Set Max Samples to 3. If there is noise in the render then increase these numbers.
- For Multi-Pixel filtering set the Filter Type to Gauss and Filter Fize to 3.0 x 3.0
- Under Anti-Aliasing quality, all other settings can stay at their defaults
- Under Raytracing
- Raytracing should automatically be turned on when you toggled it under the Features tab. If for some reason wanted it turned on but then do so now.
- Set Reflections to 2
- Set Refractions to 2
- Set Max Trace Depth to 3
- Set Shadows to 2
- Set Reflection Blur Limit to 1
- Set Refraction Blur Limit to 1
- Under Framebuffer
- Set the data Type to "RGBA (Half) 4x16 Bit"
- Be sure to click "Create" on "Image Based Lighting" if Rob has photographed an HDR image for the set you are lighting. When you do so an Environment light will appear in your scene's outliner. Be sure to set all your option appropriately within the environment light (such as which HDR image to use and so forth).
- Make sure all other indirect lighting options are turned off. Most of these features add an excessive amount of work to mental ray which slows down render times considerably. Also, some (such as Final Gather) can sometimes cause flickering renders, which means you may have to re-render your entire shot or at least individual frames.
- Leave these settings alone. Whatever defaults Maya has in here should be just fine.










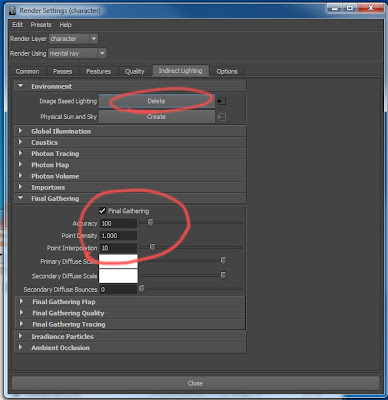
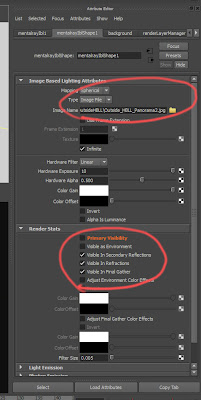
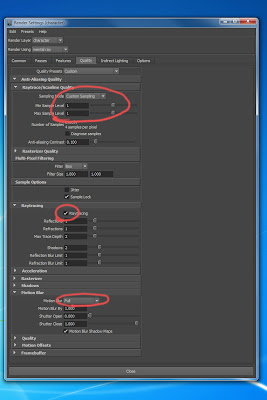

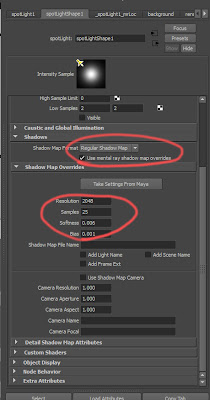
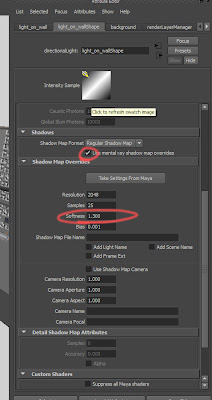
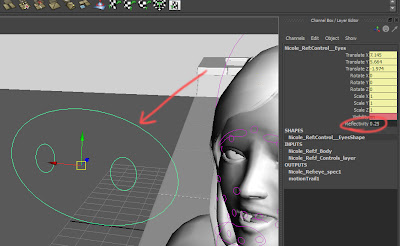
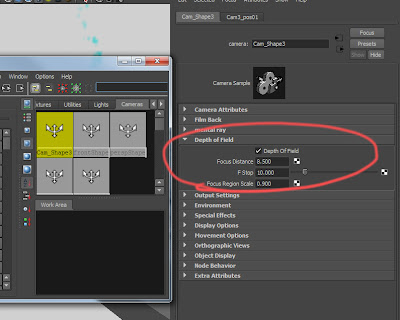

 Since the camera you will be using in the HR scenes will not be moving during the entirety of the shot, you will not have to render several frames of the background. It will be easier to just render your background seperate from your characters on one layer and one frame. Then render your characters on a seperate layer without the background. An example of this set up is above.
Since the camera you will be using in the HR scenes will not be moving during the entirety of the shot, you will not have to render several frames of the background. It will be easier to just render your background seperate from your characters on one layer and one frame. Then render your characters on a seperate layer without the background. An example of this set up is above.

